
Mac App Store is home for thousands of applications that are likely to get the application for almost anything. But while you are busy looking for new applications, it's easy to miss out on the stock Mac applications. Apple packs a lot of useful applications in Mac and today I'll tell you about the 7 Useful Built-in Mac Apps You Probably Don’t Know:
1. Digital Color Meter
It is a neat little tool that displays RGB values / hexadecimal of color for just about any part of the screen. This is particularly useful to designers, who want to quickly get on the value of any color on the screen without bothering to install any third party applications.
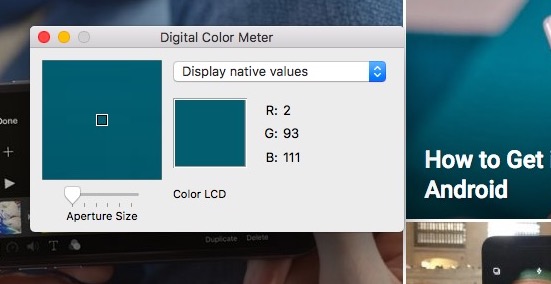
To access it, open up the Spotlight search (CMD+Space) and type in “Digital Color Meter”.
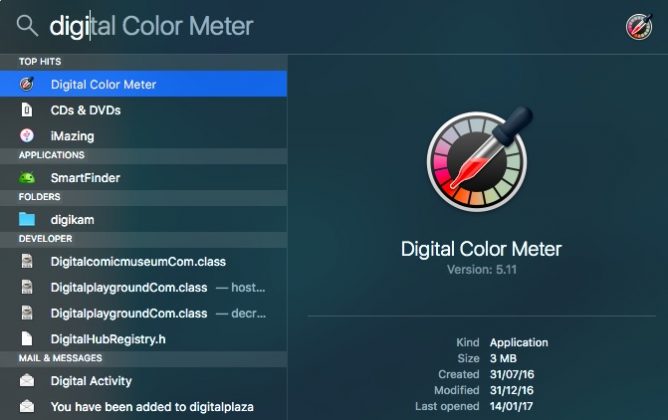
Alternatively, you can also find it by going to "Finder" > "Applications". Pressing CMD+Shift+C copies the color code to the clipboard.
2. Emoji/Unicode Viewer
Mac flaunts a unified place to access all Unicode characters, including emoticons. To bring the characters exhibitors, press Ctrl + Cmd + Space from anywhere. Here, you can see all the emoticons accurately classified. Emoticons carry a description underneath, which enables you to quickly search for emoticons. For example, this is what appears when you search for emoticons for "Cry"
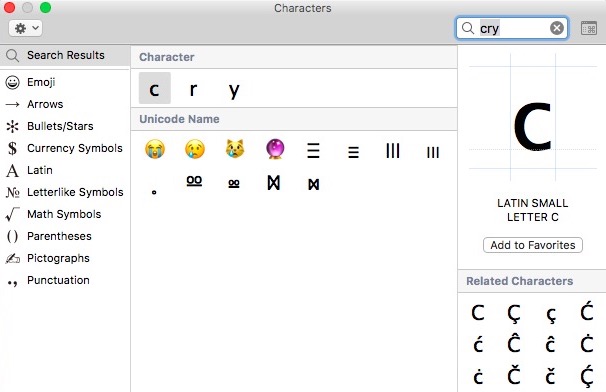
Just double click on an emoticon and gets copied to the text input field open. You can do the same thing with the arrows and bullets and other special characters. Level of the game up emoticon by finding the exact graphical symbols of passion!
3. Grab
By that time, you probably know that you can take snapshots on a Mac using keyboard shortcuts (Cmd + Shift + 3). However, Mac and includes one more useful to add some fancy options to the snapshot tool included. To access these additional options, opening lights (Cmd + Space), type in the "Grab" and then press Enter.
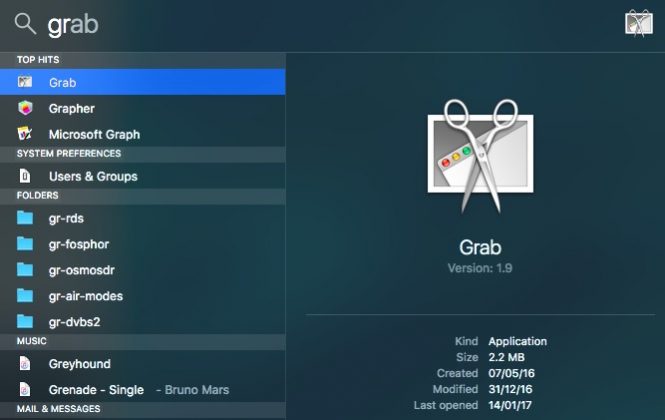
The application does not grab a visible window, but you can see the menu bar item grabs on top. Click on the "Capture" menu item. This reveals two new ways to capture the screen.
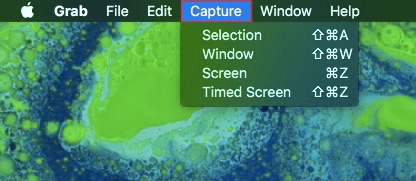
The "Window" option allows you to capture the full window screen. The "Timed screen" option allows you set a timer to capture screen automatically after 10 seconds.
4. Image Capture
Image capture allows you to import images quickly on your Mac from any USB iPhone / iPad-related or a digital camera. Open lights (Cmd + Space), type in the "Image Capture" and then press Enter.
Connect the iPhone / iPad / your digital camera and you'll see it listed in the "Devices" tab on the left side. It should be displayed all the photos and videos from your computer here. To copy pictures / videos to your Mac, just drag and drop them anywhere on your Mac.

The important thing to note is that taking photos allows you to import images to your Mac, and not vice versa. If you want to import photos to your iPhone / iPad, you have to use iTunes or any similar alternatives.
5. Grapher
Grapher is one of the most underrated on Mac utilities. Grapher lets you enter an equation and plots the drawing appropriate explanations for it. It can draw complex 2D and 3D graphs. To open it, type in "Grapher" in the search light.
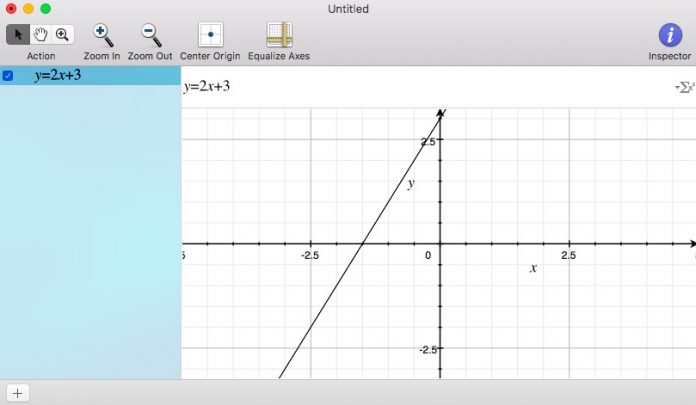
It also has a lot of 2D and 3D charts, for example to get you started. On the front customization, you can change the graph style, arrow style and colors. Grapher is a power-packed tool can be really helpful to all amateur mathematician colleague there!
6. On-screen Keyboard
Most Mac users do not know that they have a Mac comes with a keyboard on the screen, although I would not blame them because it is tucked away in the settings. To enable the keyboard that appears on the screen, go to "System Preferences" > "Keyboard" and check the box where you say, "Show keyboard symbols and graphical viewer in the menu bar."
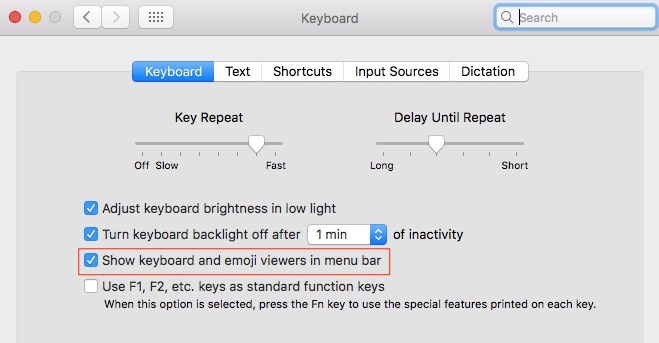
An icon similar to as shown below should be added to your menu bar. Click on "Show Keyboard Viewer" here.
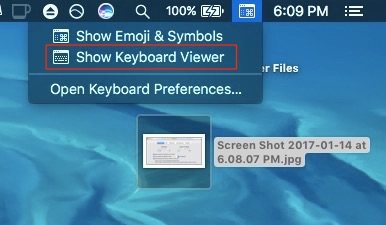
A virtual on-screen should pop-out now. It can be resized to fit on any screen and it always stays on top, so you can type within any application window.
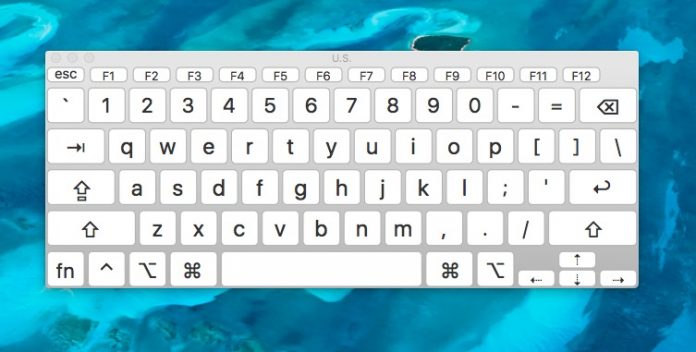
This can come really handy when any of your hardware keyboard buttons don’t work anymore or you are just wary of hardware keyloggers stealing your sensitive data.
7. Automator
Automator is a powerful tool that is included with the Mac, which allows you to automate everyday tasks on your Mac, such as renaming multiple files or convert one video format to another. Type in "automatic" in the search light and then press Enter. In the first round, and we will provide you with the option to choose the type of document.
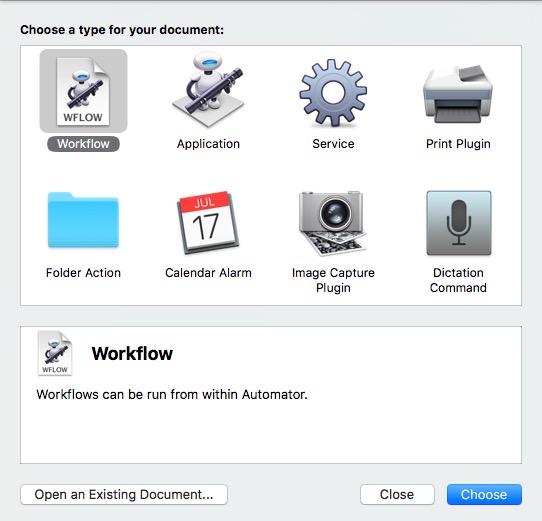
There are "working" document that allows you to build custom work (instructions) that can be executed from the automatic. The document "application" allows you to build the same work, but can be run from anywhere outside the automatic.
You can select the files / folders you wish to receive as input and then trigger certain actions on them, such as - Batch rename them. "Library" provides access to dozens of procedures to be run option.
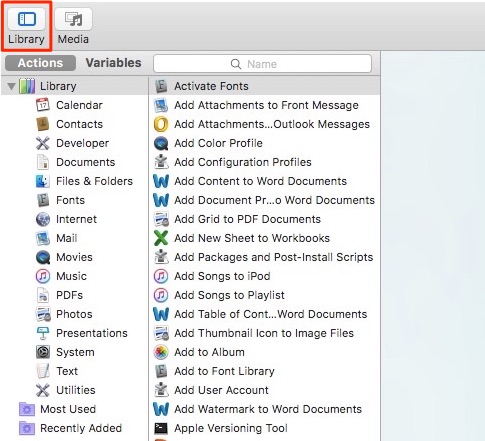
You can also click on the "Record" button on the top right-hand side to record a series of mouse/key-presses, so that you can "Run" it later for repetitive tasks.
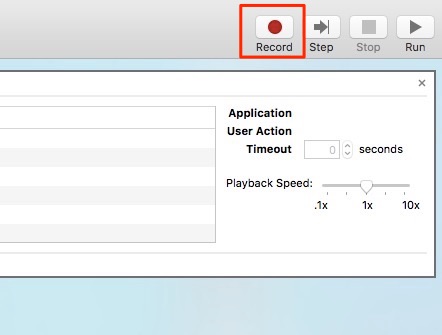
Of course, these are just the tip of the iceberg. Automation is a vast and powerful application. You may want to search the Internet for workflow automation or just poke around the application to make some really fantastic workflow.















COMMENTS